Im vorherigen Blogeintrag wurde bereits beleuchtet, wie man animierte Texturen für die Vektoria-Engine aufbereitet. Als Basis für das radial verschwindende Animationsicon diente eine PNG-Bildsequenz. In diesem Blogeintrag soll es nun darum gehen, wie man zu einer solchen Sequenz kommt. Ziel ist dabei nur den grundsätzlichen Ablauf zu erläutern, welche bei allen Animationen in etwa gleich sein wird.
Erstellt wird die Sequenz mit Hilfe von Adobe After Effects, einem Animations- und Compositing-Programm. Für das Icon aus dem letzten Blogeintrag gab es bereits eine PSD-Datei, welche dann in After Effects geladen und dort animiert wurde. Hier möchte ich jedoch ein neues Beispiel bringen. Konkret geht es um eine horizontale Blitzanimation. Ein einzelnes Bild könnte dabei wie folgt aussehen:
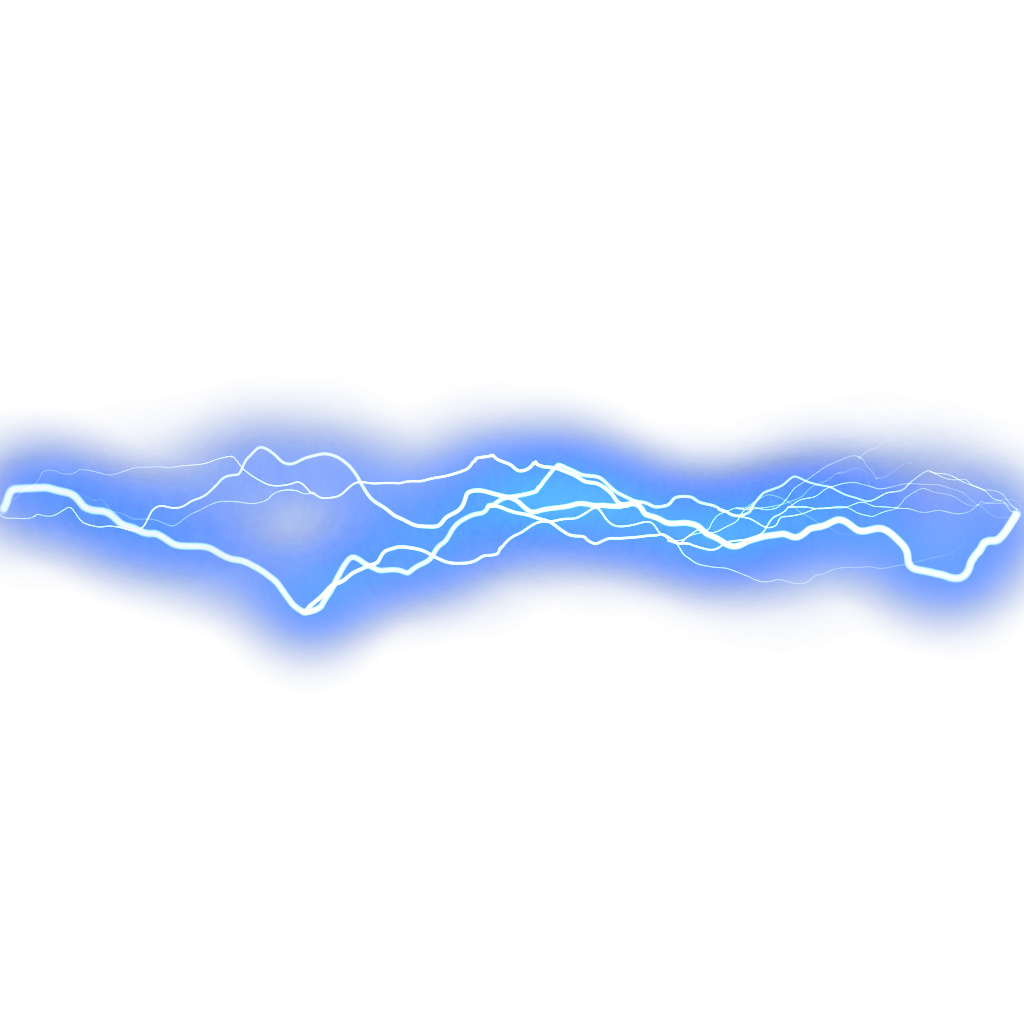
Für die Animation (im Gegensatz zur letzten) wird auch kein Ausgangsmaterial benötigt. Sie wird rein mit Bordmitteln aus After Effects erstellt.
Zuerst muss eine neue Komposition erstellt werden (Komposition → Neue Komposition...). Für den Blitz habe ich eine Größe von \(1024 \times 1024\) px gewählt (die Endgröße lässt sich am Ende immer noch anpassen) und das Pixel-Seitenverhältnis auf quadratisch gestellt. Dann noch die Framerate und Zeit so einstellen, dass am Ende so viele Bilder ausgegeben werden, wie gewünscht. Das Ergebnis könnte dann folgendermaßen aussehen:
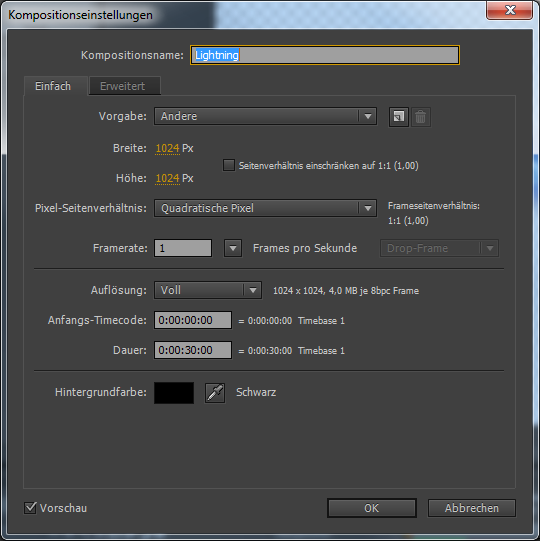
Für die Blitzanimation reicht ein einfacher Effekt. Um ihn anwenden zu können, muss jedoch erst eine neue Farbfläche (Farbe spielt keine Rolle) der Komposition hinzugefügt werden (Ebene → Neu → Farbfläche...). Nun muss der Effekt angewandt werden. Dazu im Fenster Effekte und Vorgaben nach Blitz - Horizontal suchen und den Effekt auf die Farbfläche anwenden. In den Effekteinstellungen den Blitz noch wie gewünscht anpassen (oft empfiehlt es sich, einfach etwas herumzuprobieren).
Damit der Blitz noch etwas Bewegung bekommt, muss er noch animiert werden. Es können alle Effekteinstellungen animiert werden, welche mit einer Stoppuhr versehen sind. Ich habe mich hier für die Einstellung Leitungszustand entschieden. Für die Animation am Anfang (Slider ganz links) auf die Stoppuhr drücken und einen Wert (z. B. 0.0) einstellen. Danach an das Ende springen (Slider ganz rechts) und den Zielwert (z. B. 10.0) bestimmen. Durch letztere Aktion wird automatisch ein neuer Keyframe gesetzt und zwischen den beiden Keyframes wird (linear) interpoliert.
Damit ist die Animation auch bereits abgeschlossen. Jetzt muss das ganze noch als PNG-Sequenz exportiert werden. Dazu den Befehl Komposition → An die Renderliste anfügen auswählen. Folgende Bereiche sind nun relevant:
- Rendereinstellungen: Hier kann noch im Nachhinein die Auflösung verändert werden, um z. B. die einzelnen Bilder nur in einer Auflösung von \(256 \times 256\) px zu rendern. Das wird wichtig, wenn die Animationen zu groß werden.
- Ausgabemodul: Hier sollte als Format PNG Sequenz und bei den Kanälen RGB + Alphakanal stehen.
- Speichern unter: Neben dem Dateinamen kann hier die Anzahl der Stellen für die Nummerierung der Ausgangsbilder angegeben werden. Im Dateinamen tauchen dazu mehrere "#" auf, welche für je eine Ziffer stehen. Achtet darauf, dass ihr die Anzahl der Stellen minimal haltet, d. h. bei 30 Bildern dürfen auch nur 2 Ziffern im Dateinamen stehen.
Wenn alle Einstellungen gemacht wurden, einfach auf Rendern klicken und schon wird die Animation gerendert und als PNG-Sequenz abgespeichert. Diese kann nun mit dem Tool aus dem vorherigen Blogeintrag zu einem einzigen Bild zusammengefügt und dann in der Vektoria-Engine verwendet werden.